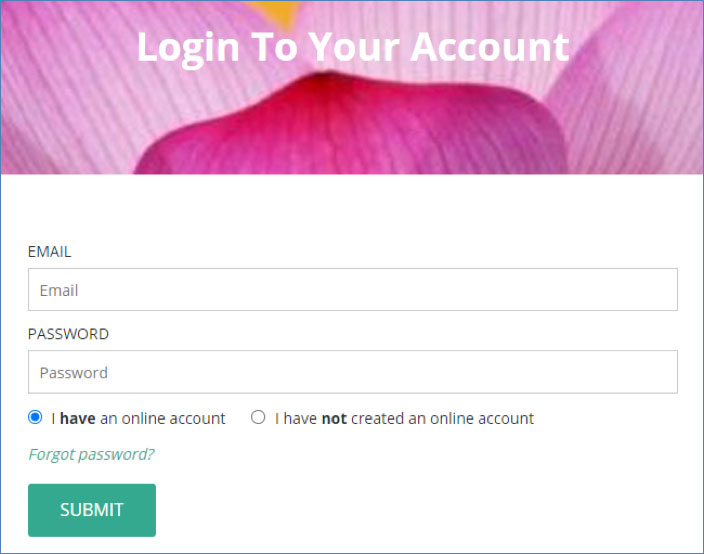
If you have an account, enter your e-mail address and the password for the SGI Canada Online Portal.
If this is your first time, please press on the “I have not created an online account” button.
![]()
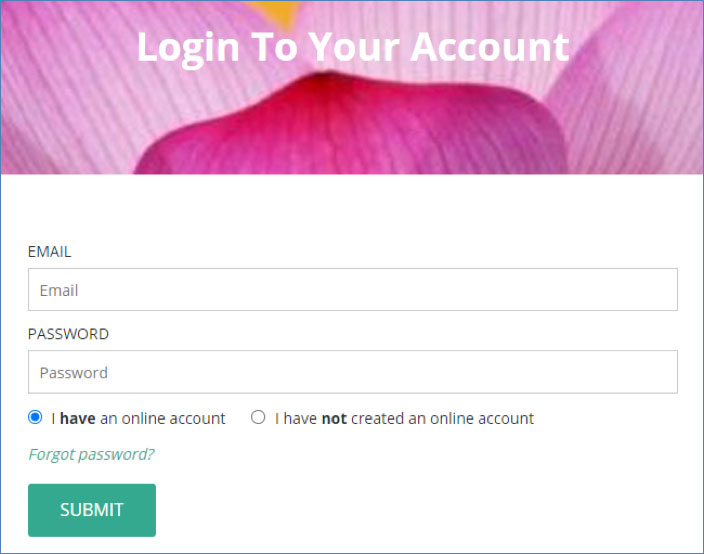
If you have an account, enter your e-mail address and the password for the SGI Canada Online Portal.
If this is your first time, please press on the “I have not created an online account” button.
![]()
After pressing the button to create a new account (as explained above), you will be shown the following page:
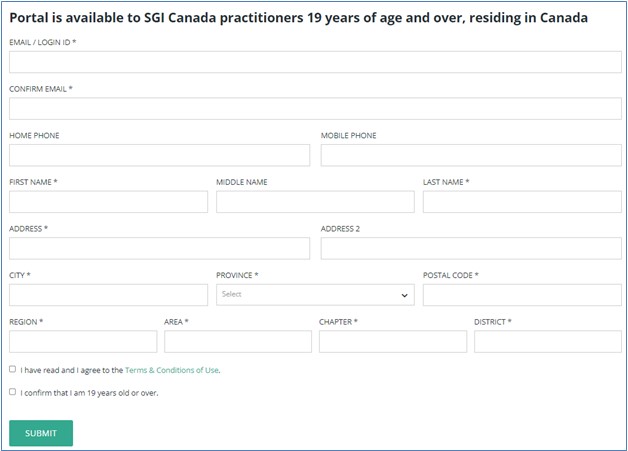
In order to successfully create an account, please fill in all applicable information to the best of your ability.
Note that the fields with an asterisk (*) are required.
After filling in all information, make sure you read through and agree to the “Terms and Conditions of Use”.
![]()
You must be at least 19 years of age to create an account. Please check the box confirming that you are older than 19.
![]()
At this point, press submit to complete account creation.
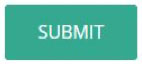
Please await a confirmation email stating that your account has been successfully set up.
If your account was successfully created, you should receive and email that looks as follows:
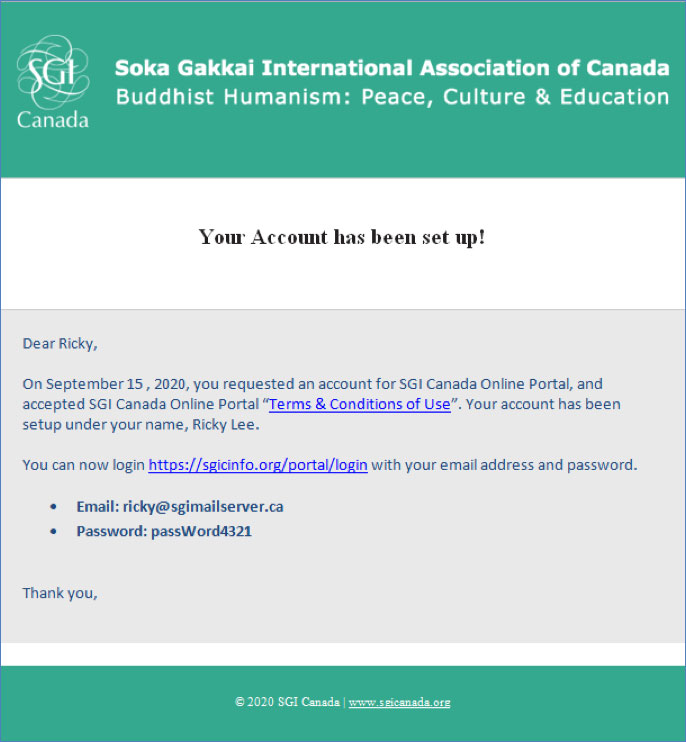
Until you receive this email, you will be unable to access the SGI Canada Online Portal.
For assistance, please contact support@sgicinfo.org.
Once you have successfully created an account, you will be able to login with your credentials on the arrival page.
Please enter your email and password as shown in the confirmation email.
Ensure that “I have an online account” is selected.
![]()
Press submit to login and access the SGI Canada Online Portal.
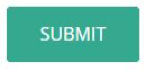
If you are trying to login but have forgotten your password, select the “Forgot password?” button on the login page.
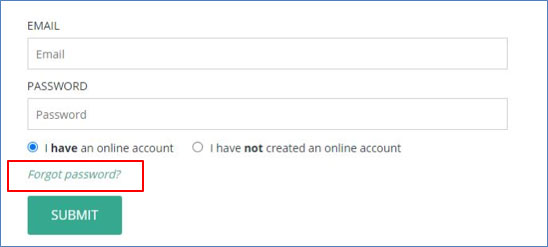
You will be prompted to enter your email address that is linked to the SGI Canada Online Portal.
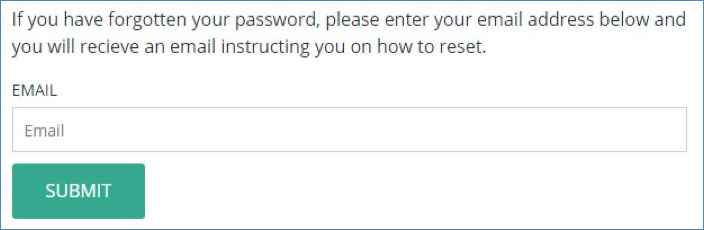
Please enter your email and press the submit button.
An email will be sent to the email address with instructions on resetting your password. The email will look as follows:
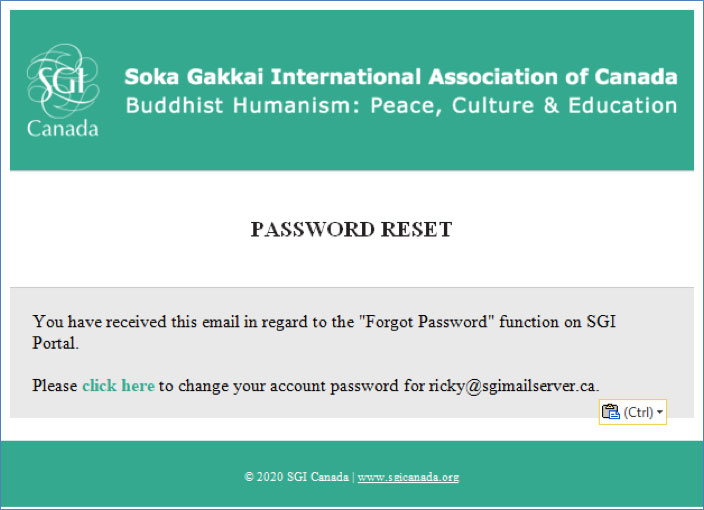
Click on the green “click here” button.
![]()
You will be redirected to the SGI Canada Online Portal Password Recovery Page.
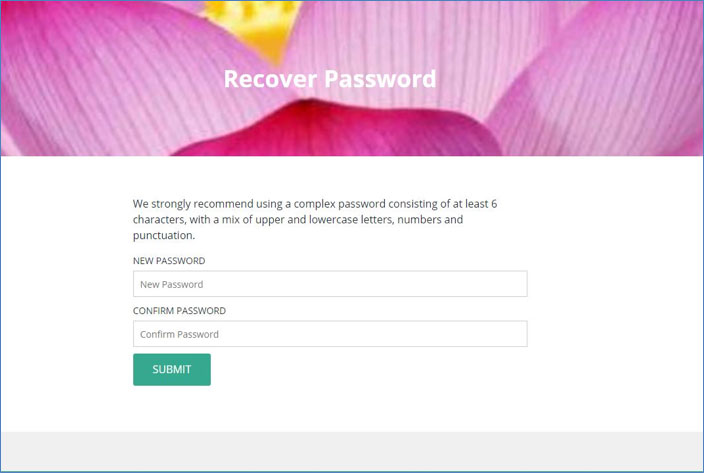
Please create and enter a new password.
Note: It is strongly recommended that you use a complex password consisting of at least 6 characters, with a mix of upper and lowercase letter, numbers, and punctuation.
Please confirm and re-enter your new password in the field below.
Press submit to successfully change your password.
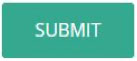
You will be informed that your password change has been successful. Press the green button to login again.
![]()
If you have already logged in and wish to change your password, press the “PERSONAL INFORMATION” tab at the top of the page.
![]()
On the right hand side, your password will be hidden with asterisks (*****). Press the red “CLICK HERE TO CHANGE PASSWORD” button.
![]()
An email will be sent to the email address with instructions on resetting your password. The email will look as follows:
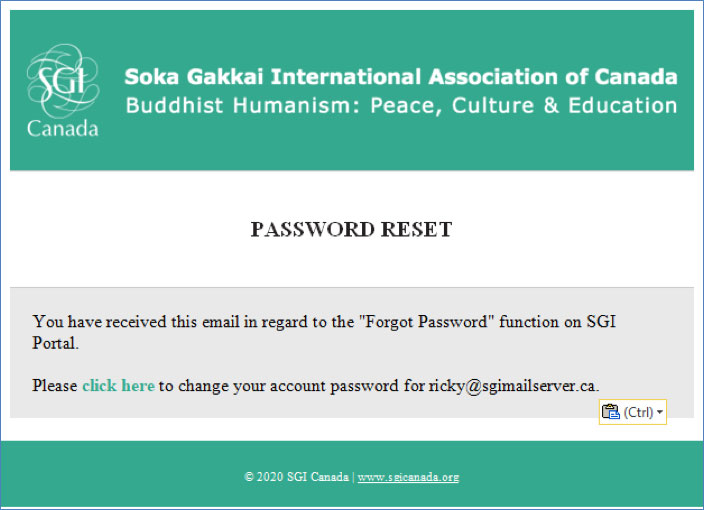
Click on the green “click here” button.
![]()
You will be redirected to the SGI Canada Online Portal Password Recovery Page.
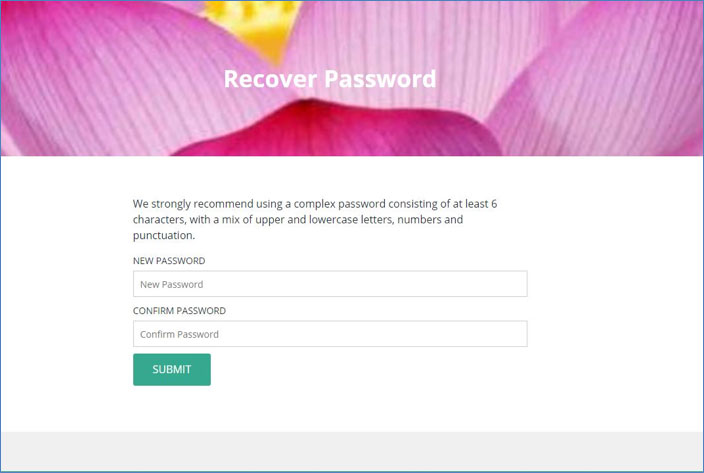
Please create and enter a new password.
Note: It is strongly recommended that you use a complex password consisting of at least 6 characters, with a mix of upper and lowercase letter, numbers, and punctuation.
Please confirm and re-enter your new password in the field below.
Press submit to successfully change your password.
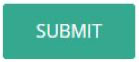
You will be informed that your password change has been successful. Press the green button to login again.
![]()